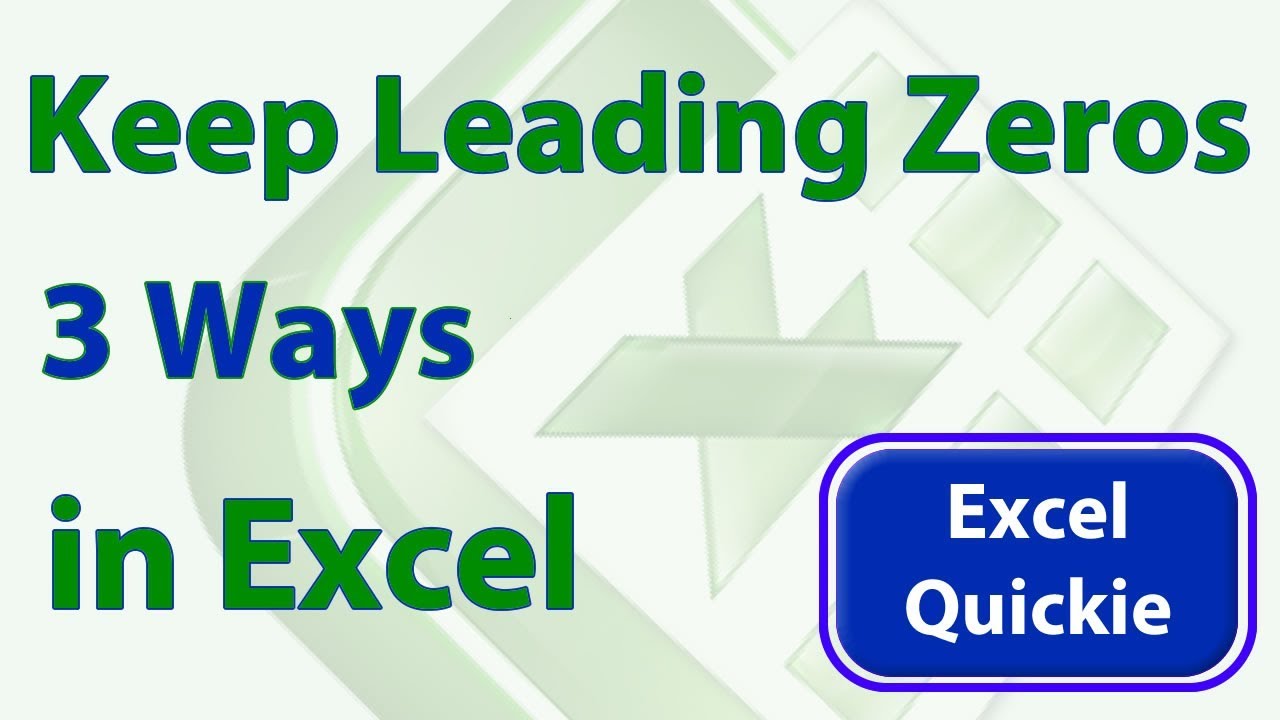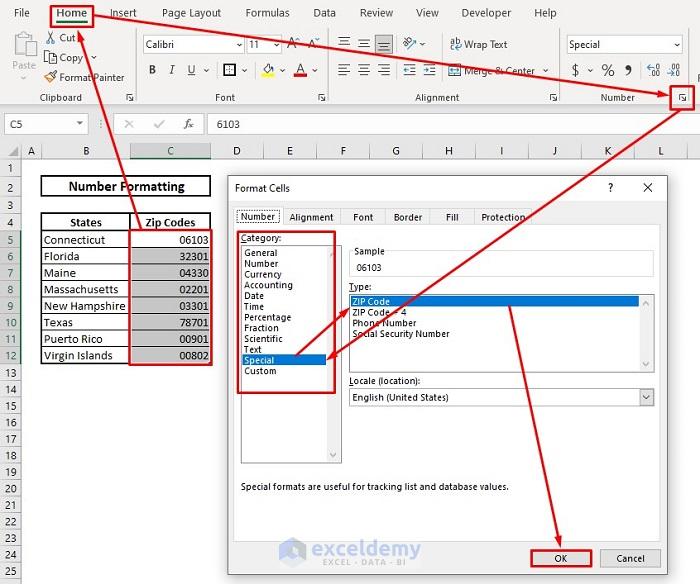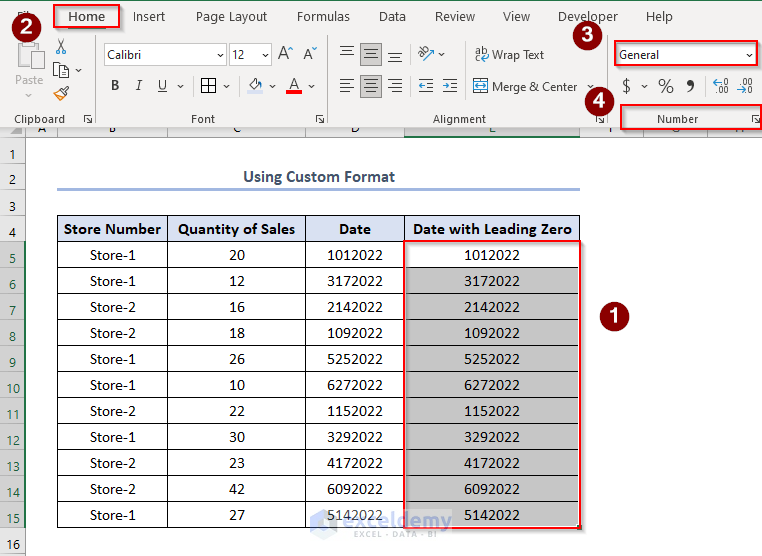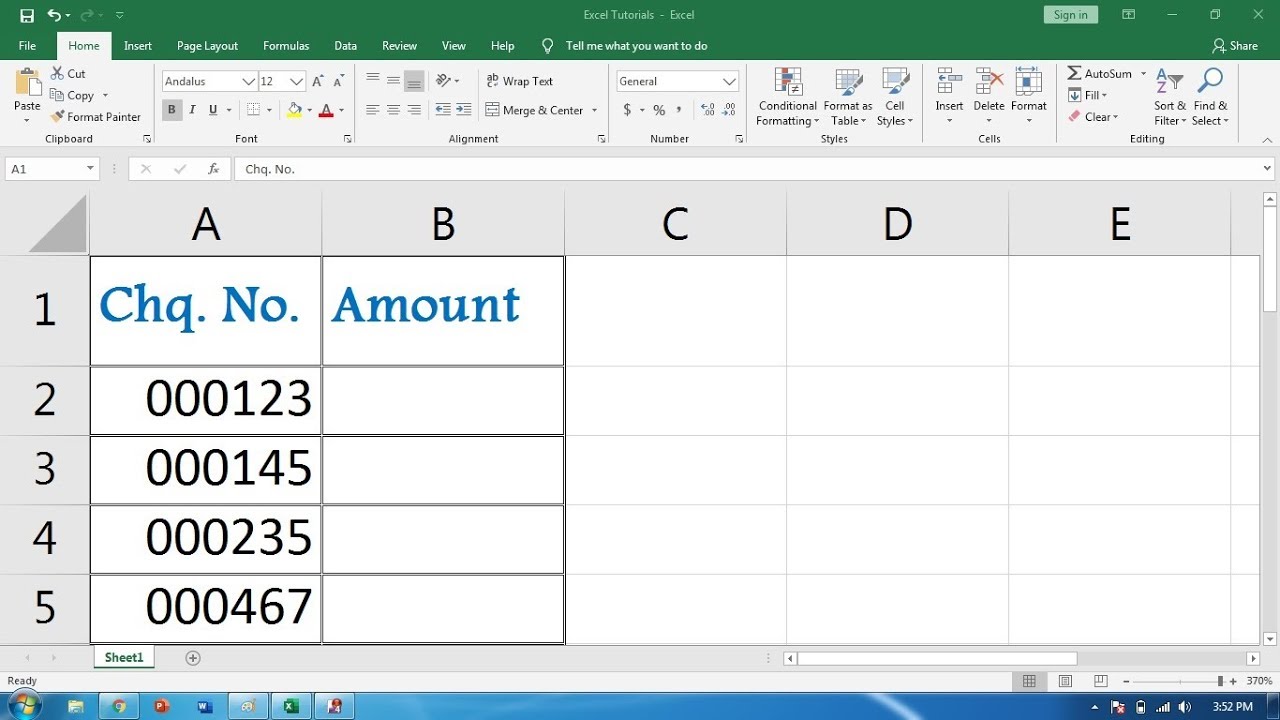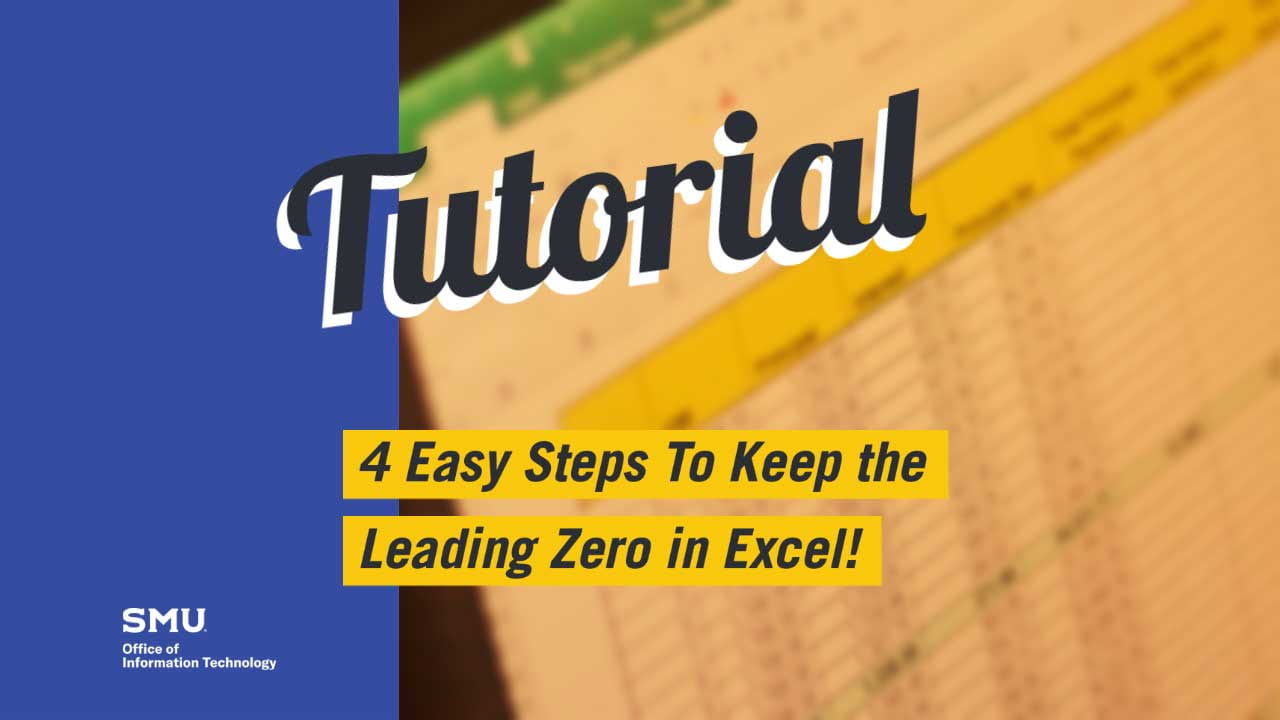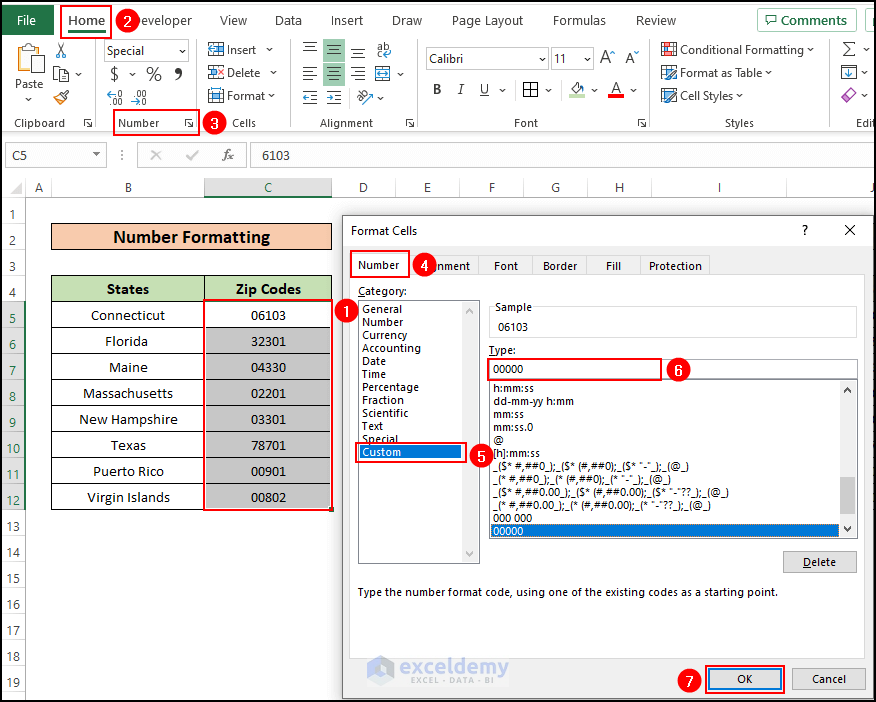How To Keep A Leading Zero In Excel
How To Keep A Leading Zero In Excel - Select ignore error and the triangle will be removed. You can use the text function to convert a number to text, and specify the number of digits to display. Open the format cells dialog box. Selecting the right cells is crucial because the formatting we’re about to apply only affects the cells you choose. We want to format all the zip codes by adding the necessary leading zeros.
Excel has always, by default, removed leading zeros. Add and remove zeros in excel an easy way. To use this function, firstly write the following formula in the e5 cell of the dataset below. Click and drag to highlight the cells where you need to keep the leading zeros. All the entered values now have leading zeros and are stored as text strings. In the type field, enter how many digits you need. Several of these zip codes should begin with one or more zeros.
How to Keep Leading Zeros in Excel (10 Suitable Methods)
Go to the home tab. Web in microsoft excel, you can use either of two methods for using a custom number format to display leading zeros. Click and drag to highlight the cells where you need to keep the leading zeros. Web how to keep leading zeros in excel. =max(r21*r22,0) this simply tells excel to.
Excel Quickie 11 Keep Leading Zeros in Excel 3 Ways YouTube
You can use the text function to convert a number to text, and specify the number of digits to display. The number will appear in the cell with the leading zeroes intact, but excel will recognize it as a text value instead of a number. The method you use to keep leading zeros in excel.
Add or Keep Leading Zeros in Excel (10 Suitable Ways) ExcelDemy
Choose text from the format options. In the type field, enter how many digits you need. Web if you simply want all negative calculations to return zero, and not the negative number, but leave any positive calculations alone, simply use this formula: January 5, 2024 fact checked. Click and drag your mouse over the cells.
Add or Keep Leading Zeros in Excel (10 Suitable Ways) ExcelDemy
Select the numbers you want to remove the leading zeros before decimal point, and right click to select format cells from the context menu. Excel has always, by default, removed leading zeros. Also apply number format for numbers that are 12 digits or longer. Press ctrl+1 to load the format cells dialog. All the entered.
How to Keep Leading Zero in Excel Date Format (9 Quick Ways)
Combine the text function with zero padding. January 5, 2024 fact checked. Select the cells where you want to keep the zeros. This tells excel exactly where to apply the changes. Select all the cells (c5:c12) containing zip codes. Enter the number without the leading zeroes. Select the range of cells you want to enter.
How to Insert Leading Zeros Automatically in Excel YouTube
Using cell formatting is one of the easiest ways to keep leading zeros in excel csv. Select the cells where you want to keep the leading zeros. Scroll down and select text. Select all the cells (c5:c12) containing zip codes. Select the numbers you want to remove the leading zeros before decimal point, and right.
4 easy steps to keep the leading zero in Excel!
Add and remove zeros in excel an easy way. Web 4 easy ways to keep leading and trailing zeros in excel. Select the cells where you want to keep the leading zeros. Secondly, click on the marked portion of the following picture. Go to the “custom” tab and type the following custom format code in.
Add or Keep Leading Zeros in Excel (10 Suitable Ways) ExcelDemy
Open the format cells dialog box. You can use the text function to convert a number to text, and specify the number of digits to display. =max(r21*r22,0) this simply tells excel to return the larger (maximum) of 0 and your calculation. Secondly, click on the marked portion of the following picture. Go to the “custom”.
How to Keep Leading Zeros in Excel (10 Suitable Methods)
Remove leading zeros in excel. In the type field, enter how many digits you need. Click and drag your mouse over the cells where you want to keep the leading zeros. Add leading zeros to numbers (text function) pad text strings with zeros. Type or paste the numbers in the formatted cells. Here is a.
How to Keep Leading Zeros in Excel (10 Suitable Methods)
Click and drag to highlight the cells where you need to show leading zeros. Open the format cells dialog box. Choose text from the format options. Web if you simply want all negative calculations to return zero, and not the negative number, but leave any positive calculations alone, simply use this formula: Select all the.
How To Keep A Leading Zero In Excel Web select the cells containing the ids. January 5, 2024 fact checked. Scroll down and select text. The number will appear in the cell with the leading zeroes intact, but excel will recognize it as a text value instead of a number. Select custom from the category list.
Change Cell Format And Save File To.xlsx.
Applying cell formatting to keep leading zeros. Hide zero values in excel. The apostrophe will not be displayed in the cell, and the leading zeros will be retained. For example, if you always want to see four digits, type 0000 into the field.
Excel Has Always, By Default, Removed Leading Zeros.
While all versions of excel remove leading zeros, they all use similar methods to help. Many companies have database systems that have contact data or sales data. Applying text function to keep leading zero in excel date format. Select the numbers you want to remove the leading zeros before decimal point, and right click to select format cells from the context menu.
Enter The Number Without The Leading Zeroes.
Scroll down and select text. This tells excel exactly where to apply the changes. Type or paste the numbers in the formatted cells. To use this function, firstly write the following formula in the e5 cell of the dataset below.
Show Leading Zeros With Custom Format.
After importing your files to excel, we will follow the steps mentioned below. Select the cells where you want to keep the leading zeros. Select custom from the category list. Make sure you’ve got them all!